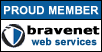|
|
Steel Panthers |
|
|
 |
|||||||||||||||||||||||||||||||||
|
SPWaW on GNU/Linux!IntroductionWhy can I just play SPWaW on Windows? Well, I don't
have Windows in my computer! That's a pretty good reason, isn't it? But... this
is a Windows game, isn't it? Yes. Then... how do you do it? GNU/Linux
(also known as Linux) is my open, libre, powerfull, secure, virus-free and BlueScreen-free
Operating System. And it's so powerful that you can play Windows games on GNU/Linux.
Maybe not all of them (not yet). But Steel Panthers: World at War and its utilities work
pretty well. So well that I need no Windows at all.
Get WINEScenario. You use GNU/Linux (or plan to use GNU/Linux)
and you absolutely must play SPWaW. Just like me. First of all, get yourself an
up-to-date GNU/Linux. Recent (May 2003) Red Hat Linux 9, SuSE 8.x, Debian 3.0 "Woody" or
Mandrake Linux 9.x all are pretty advanced, in terms of bundled software.
Then, get WINE on our GNU/Linux. Most GNU/Linux distributions already include WINE, the set of libraries that will let you
use Windows programs on your LGNU/inux. The first place where to look for WINE is your
GNU/Linux CD: probably you have WINE there. Maybe it's not the latest release of WINE.
But it might well work. Try this WINE version first: configure it and try
it. If it works with you for SPWaW, fine, you are all set.
If it doesn't work, well, get a newer release. I personaly use the
package wine-cvs-unstripped-063001-1.i386.rpm from
Dataparty's Wine Daily Builds. There's many websites where you can get WINE.
WINE is changing everyday: it is not perfect, yet. So they
have multiple versions, called releases. I know (because I hve tried them) that the
following releases work with SPWaW:
For more detail on how to obtain WINE, check this link.
Install & Configure WINEInstallationFirst of all, uninstall any old WINE release that you can
have in your system. Do it with your prefered way (at the command line with "rpm --erase
wine" or at your graphical environment with Kpackage, gnorpm or any other.)
Then, install your WINE package in pre-packaged files (RPM or DEB, depending on your system.)
ConfigurationNow we have WINE installed. It's time to configure it. The configuration of
WINE is done through the file /etc/wine/config. As user root, edit this file with
your favourite editor (vi, emacs, kedit, gnotepad, kword, joe ...). This file that you
are opening is the default WINE configuration file. Most likely, you will need to change
it to allow WINE to run.
You will notice some parts. The first one, deals with the definition
of "Windows Drive Units" (A: B: C: D: ...). For example, the default file shows this:
[Drive A]
"Path" = "/mnt/fd0"
"Type" = "floppy"
"Label" = "Floppy"
"Serial" = "87654321"
"Device" = "/dev/fd0"
[Drive C]
"Path" = "/c"
"Type" = "hd"
"Label" = "MS-DOS"
"Filesystem" = "win95"
[Drive D]
"Path" = "/cdrom"
"Type" = "cdrom"
"Label" = "CD-Rom"
"Filesystem" = "win95"
"Device" = "/dev/cdrom"
[Drive E]
"Path" = "/tmp"
"Type" = "hd"
"Label" = "Tmp Drive"
"Filesystem" = "win95"
[Drive F]
"Path" = "${HOME}"
"Type" = "network"
"Label" = "Home"
"Filesystem" = "win95"
Drive A. In my system, I have the floppy unit /dev/fd0,
mounted at the /mnt/floppy directory. So I corrected the Path defiintion for the
A: unit. Change yours accordingly.
Drive D. Also, the CD-Drive in my system that I want to use through
WINE is /dev/cdrom2 and it gets mounted at /mnt/cdrom2 . Change it to reflect
your system configuration.
Drive E. I wanted the Temp directory to point my users' temp
directory, so I changed it to point to /home/sinner/tmp .
Drive C. I wanted the C drive to be in my user's home directory, so
I changed it to point to /home/sinner/unit-c/, a directory that I created as my user,
not as root .
The next part, shows the "Path" information for the "fake Windows"
system that WINE builds to fool the applications into believe that they are in a Windows machine.
[wine] "Windows" = "c:\\windows" "System" = "c:\\windows\\system" "Temp" = "e:\\" "Path" = "c:\\windows;c:\\windows\\system;e:\\;e:\\test;f:\\" "Profile" = "c:\\windows\\Profiles\\Administrator" "GraphicsDriver" = "x11drv" ; Wine doesn't pass directory symlinks to Windows programs by default. ; Enabling this may crash some programs that do recursive lookups of a whole ; subdir tree in case of a symlink pointing back to itself. ;"ShowDirSymlinks" = "1" "ShellLinker" = "wineshelllink" What you have to do is make sure that those directories exist in your
"Windows" directory. In my case, I modified the "Path" value, deleting the part ";e:\\test".
Plus, I created (as my user, not as root) the following directories on my system:
The next section is the DLL-overrides. I recommend leaving this section like
this default:
[DllOverrides] "commdlg" = "builtin, native" "comdlg32" = "builtin, native" "ver" = "builtin, native" "version" = "builtin, native" "shell" = "builtin, native" "shell32" = "builtin, native" "shfolder" = "builtin, native" "shlwapi" = "builtin, native" "lzexpand" = "builtin, native" "lz32" = "builtin, native" "comctl32" = "builtin, native" "commctrl" = "builtin, native" "advapi32" = "builtin, native" "crtdll" = "builtin, native" "mpr" = "builtin, native" "winspool.drv" = "builtin, native" "ddraw" = "builtin, native" "dinput" = "builtin, native" "dsound" = "builtin, native" "opengl32" = "builtin, native" "msvcrt" = "native, builtin" "rpcrt4" = "native, builtin" "msvideo" = "builtin, native" "msvfw32" = "builtin, native" "mcicda.drv" = "builtin, native" "mciseq.drv" = "builtin, native" "mciwave.drv" = "builtin, native" "mciavi.drv" = "native, builtin" "mcianim.drv" = "native, builtin" "msacm.drv" = "builtin, native" "msacm" = "builtin, native" "msacm32" = "builtin, native" "midimap.drv" = "builtin, native" ; default for all other dlls "*" = "native, builtin, so" The next section is the X11 Driver options. I recommend leaving it
as is in this default. Later, you can try to modify to use the "Managed" feature (and the "800x600"
Desktop size as well), although it doesn't always work.
[x11drv] ; Number of colors to allocate from the system palette "AllocSystemColors" = "100" ; Use a private color map "PrivateColorMap" = "N" ; Favor correctness over speed in some graphics operations "PerfectGraphics" = "N" ; Color depth to use on multi-depth screens ;;"ScreenDepth" = "16" ; Name of X11 display to use ;;"Display" = ":0.0" ; Allow the window manager to manage created windows "Managed" = "N" ; Use a desktop window of 640x480 for Wine ;"Desktop" = "640x480" ; Use XFree86 DGA extension if present ; (make sure /dev/mem is accessible by you !) "UseDGA" = "Y" ; Use XShm extension if present "UseXShm" = "Y" ; Enable DirectX mouse grab "DXGrab" = "N" ; Create the desktop window with a double-buffered visual ; (useful to play OpenGL games) "DesktopDoubleBuffered" = "N" ; Code page used for captions in managed mode ; 0 means default ANSI code page (CP_ACP == 0) "TextCP" = "0" ; Use this if you have more than one port for video on your setup ; (Wine uses for now the first 'input image' it finds). ;; "XVideoPort" = "43" ; Run in synchronous mode (useful for debugging X11 problems) ;;"Synchronous" = "Y" Then, we must check the Fonts-directories section. We see here the original
directories listed. By I urge you to search your computer ("find /usr -name *.afm | more" and
"find /opt -name *.afm | more") for the fonts and then fill in this section, with up to 9
"afmdirs".
; List of all directories directly contain .AFM files [afmdirs] "1" = "/usr/share/ghostscript/fonts" "2" = "/usr/share/a2ps/afm" "3" = "/usr/share/enscript" "4" = "/usr/X11R6/lib/X11/fonts/Type1" Now, it's time to make your user a "WINE" user. You achieve this creating a
directory called ".wine" (yes, it has a leading period in its name) on your user's home
directory (it is /home/sinner/.wine/ for me). Then, copy the file /etc/wine/config into
this new directory. Make sure that his file belongs to your user (as root, "chown sinner.sinner
config").
And that is about it. WINE is ready to be used by your user. You have a copy of my
WINE config file here. Remember, every computer needs a different configuration
file. Play SPWaW under GNU/Linux
First, we need to install SPWaW. To do this, open a
terminal window (xterm, Eterm, aterm, konsole, gnoterm...) go to the directory (or the
directory for the mounted CD with the Mega-Campaign) where you have the install "EXE" file
(maybe it is "spwaw-5.01-internet.exe") for SPWaW. There, issue the command (as
your regular user) "wine spwaw-5.01-internet.exe". After that, follow the
instructions provided by the installer program, making sure you do not modify the proposed
directory for SPWaW (or you will get into trouble while trying to apply upgrades to SPWaW)
and enjoy the installation process. Having a cold drink at hand helps: depending on your
computer, it might take longer than installing under Windows. But it's worth it!
Then, install any upgrades with the same method:
"wine spwaw-501-52-upgrade.exe", "wine spwaw-52-61-update.exe",
"wine spwaw-sound-update.exe"
etc etc.
Now, we are ready to run SPWaW on GNU/Linux! In order
to run SPWaW follow those easy steps:
You can also use the extra aplications that come with your SPWaW, like the
scenario editor, the OOB/Formation editor, etc. You just need to know what is the executable to this
application and run it with WINE. Just like we did with SPWaW and "mech.exe". The list of
applications and executables is the following:
Possible Problems
Success StoriesDo you use SPWaW on GNU/Linux? Let me know and I will post your Success Story!Commander's Name: Sinner from the PrairyGNU/Linux Distribution: Mandrake Linux 8.0 WINE release: 20010629 (wine-cvs-unstripped-063001-1.i386.rpm) XFree86 Version: XFree86 v.4.1.0 with nVidia video-driver Computer: K6/2-400, 256 MB of RAM, VideoCard: nVidia TNT2-M64 with 32 MB of vRAM SoundCard: SoundBlaster PCI-64 Using Windows?: Installed all under GNU/Linux - Commander's Name: ectizen GNU/Linux Distribution: Red Hat Linux 7.1 WINE release: 20010418 from Linux Easy XFree86 Version: XFree86 v.4.0.3 with Trident video-driver Computer: K6-2-450, 224 MB of RAM, VideoCard: Trident Blade 3D SoundCard: SB AWE64 Gold Using Windows?: Installed all under GNU/Linux - Commander's Name: ectizen (again) GNU/Linux Distribution: Red Hat Linux 7.1 WINE release: 20010418 from Linux Easy XFree86 Version: XFree86 v.4.0.3 with nVidia video-driver Computer: dual PIII 800, 256 MB of RAM, VideoCard: GeForce 2 MX SoundCard: SbLive! Using Windows?: Installed all under GNU/Linux - Commander's Name: amphora (mail only in Spanish!) GNU/Linux Distribution: Debian Woody WINE release: 20010510-3 XFree86 Version: XFree86 v.4.0.3 Computer: K6II/400, 128 MB of RAM, VideoCard: VooDoo 3000 SoundCard: Sound Blaster 64 Using Windows?: Windows? What is that? - Commander's Name: Piotr 'aniou' Meyer GNU/Linux Distribution: PLD Linux 1.0 (http://www.pld.org.pl) WINE release: 20020710 from PLD distro XFree86 Version: XFree86 v.4.2. Computer: AMD K6/400, 128 MB of RAM VideoCard: NVidia / SGS Thomson (Joint Venture) Riva128 (rev 10) SoundCard: Ensoniq ES1371 Using Windows?: Installed all under GNU/Linux - |
||||||||||||||||||||||||||||||||